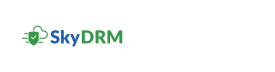Viewing file information
- Navigate to your desired space. For example, WorkSpace.
-
Click the menu icon next to the file you want to view.
The available action icons appear.
-
Click
(View File Info).
You can view the file information, such as, file type, size, protection status, permissions and conditions applied to the file.
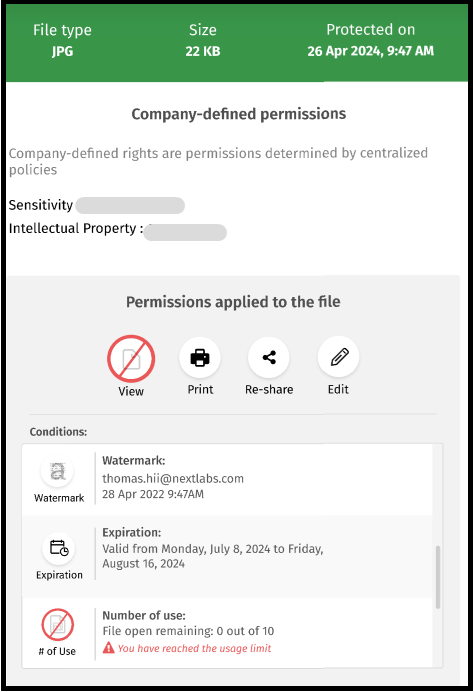
Components Description File type Specifies the format of the file. For example, jpg, or pdf. Size Specifies the size of the file. For example, 22 KB.Protected on Specifies the date when rights protection was applied to the file. For example, 26 Apr 2024, 9:47 AM.Classifications Specifies the classifications applied to the file. For example, Sensitivity: Non BusinessandIntellectual Property: ITAR, EAR.Permissions applied to the file Specifies the permissions applied to the file. For example, with Printrights applied to a file, the user can print the file.For more information, see step 7 on Applying rights protection to a file.
Conditions Specifies the conditions applied to the file. For example, with the Expirationcondition applied to the file, the user can only access the file for specified period.