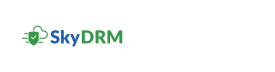Creating a project
-
On the Home screen, click Create new
project.
The Projects page appears.
- In the Name of the Project box, type a name to identify your project.
- In the Description box, type a brief description about the project.
-
Click Proceed.
The Define project tags page appears.
-
You can select project tags for dynamic access to users.
Note: (Optional) You can add email addresses to invite users to the project.
-
In the Invite users to the project field, add users by typing their email addresses.
Note: This field is optional. If left empty, step 7 is not applicable.
-
From the Select role drop-down list, select one of the following roles to assign the new user. For more information on project roles, see Project role permissions.
- Project Admin
- Project Manager
- Project Member
- Project Guest
-
Click Create Project.
The Document Classification page appears.
-
In the Category name box, type the category name and
click (+).
A new category is added to the bottom of the existing categories list.
Note: You can add up to five categories. To add more categories, contact your administrator.For every category, you can perform the following:- To select multiple classifications, you can select the Multi-select check box.
- To mark the category as mandatory, select the Mandatory check box.
- To add a new classification under a category, click Add a new label.
-
In the Classification Name box, type the Classification
Name.
Note: To remove the classification, click X (Remove). To set the classification as default, select the Default check box.Note: If you do not want to define a category, you can edit and save inherited categories from the tenant setting.
- Click Save.